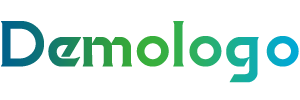计算机二级Word箭头操作详解
一、箭头符号的插入
打开Word文档:确保你已经打开了Microsoft Word文档。
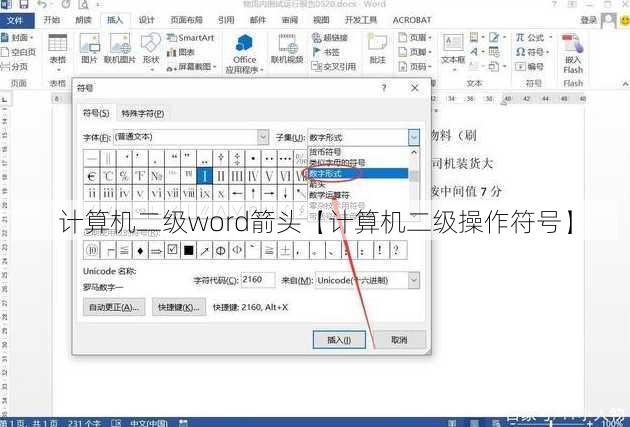
定位插入点:将光标定位到你想插入箭头符号的位置。
使用符号库:点击“插入”选项卡,在“符号”组中,选择“符号”按钮。
选择箭头符号:在弹出的“符号”对话框中,浏览“字体”列表,选择“Wingdings”、“Wingdings 2”或“Wingdings 3”等包含箭头符号的字体。
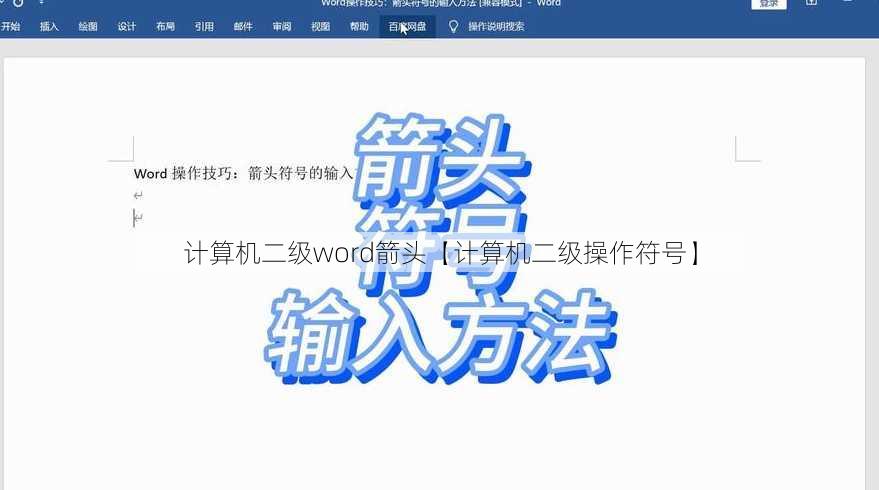
选择并插入箭头:在符号列表中找到你需要的箭头符号,点击它,然后点击“插入”按钮。
二、箭头符号的格式设置
调整大小:选中插入的箭头符号,在“开始”选项卡中,点击“字体大小”下拉菜单,选择合适的大小。
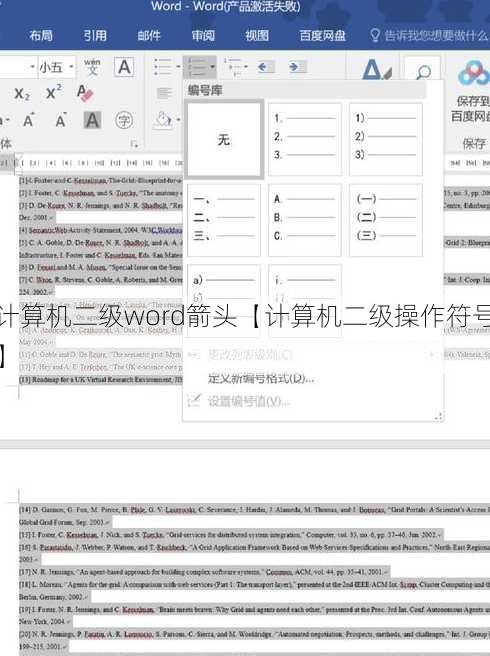
更改颜色:同样选中箭头符号,在“开始”选项卡中,点击“字体颜色”下拉菜单,选择你喜欢的颜色。
添加边框或阴影:选中箭头符号,点击“开始”选项卡中的“字体”组中的“效果”按钮,选择“边框”或“阴影”效果。
三、箭头符号的应用场景
流程图:在绘制流程图时,箭头符号可以用来表示流程的走向。
表格:在表格中,箭头符号可以用来指示数据的变化趋势或方向。
文字说明:在文字说明中,箭头符号可以用来强调某个方向或指引读者注意。
FAQs
问题1:如何删除插入的箭头符号?
选中箭头符号:将鼠标悬停在箭头符号上,直到箭头出现。
点击鼠标右键:右击箭头符号,选择“删除”或按“Delete”键。
使用键盘快捷键:选中箭头符号,按“Backspace”键或“Delete”键。
问题2:如何在箭头符号中添加文字?
插入文本框:在“插入”选项卡中,选择“文本框”按钮,然后在箭头符号旁边绘制一个文本框。
输入文字:在文本框中输入你想要添加的文字。
调整位置和格式:调整文本框和箭头符号的位置,并根据需要设置文字的格式。
问题3:如何自定义箭头符号的外观?
插入形状:在“插入”选项卡中,选择“形状”按钮,然后在形状库中选择一个箭头形状。
编辑形状:选中箭头形状,使用“格式”选项卡中的工具来调整箭头的外观,如大小、颜色、填充等。
组合形状:如果你需要更复杂的箭头形状,可以将多个形状组合在一起,创建出你想要的外观。