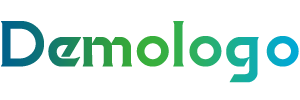电脑连接打印机打印教程
一、连接方式选择
- 有线连接
使用USB线将打印机与电脑连接。这是最常见的连接方式,适用于大多数打印机。
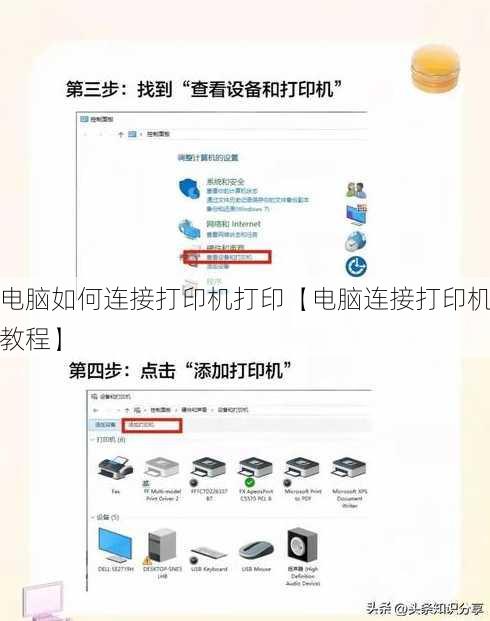
确保USB线质量良好,避免连接不稳定。
- 无线连接
打印机支持Wi-Fi连接,可以搜索并连接到同一网络。
进入打印机的设置菜单,找到无线设置,按照提示操作。

- 蓝牙连接
如果电脑和打印机都支持蓝牙,可以通过蓝牙进行连接。
在电脑上打开蓝牙设置,搜索打印机并配对。
二、安装打印机驱动

- 自动安装
打开“控制面板” -> “设备和打印机” -> “添加打印机”。
选择“添加本地打印机” -> “使用USB端口连接”。
按照提示操作,电脑会自动搜索并安装驱动程序。
- 手动安装
如果自动安装失败,可以访问打印机制造商的官方网站下载驱动程序。
下载驱动程序后,运行安装程序,按照提示操作。
三、测试打印机
- 打印测试页
在“设备和打印机”中找到打印机,右键点击选择“打印测试页”。
如果测试页打印正常,说明打印机连接和驱动安装成功。
- 打印文档
打开需要打印的文档,点击“文件” -> “打印”。
选择打印机,调整打印设置,点击“打印”。
四、常见问题解决
- 无法连接打印机
检查USB线是否连接牢固,或者尝试使用另一根USB线。
确保打印机和电脑处于同一网络下,如果是无线连接。
- 打印质量差
检查打印机的墨盒是否需要更换。
调整打印机的分辨率和打印质量设置。
- 打印机无法识别
重启电脑和打印机,尝试重新连接。
更新电脑的驱动程序。
- 打印速度慢
检查打印机的墨盒是否充满墨水。
减少打印分辨率,提高打印速度。
- 打印机卡纸
打开打印机盖板,小心取出卡住的纸张。
检查纸张路径,确保纸张正确放置。
五、FAQs
- 问:如何检查打印机是否连接成功?
- 答:在“设备和打印机”中查看打印机图标,如果图标旁边有绿色的勾,表示连接成功。
- 问:打印机驱动在哪里下载?
- 答:可以访问打印机制造商的官方网站,在支持与服务或驱动程序下载部分查找。
- 问:如何设置打印机的双面打印?
- 答:在打印设置中,找到“打印方向”或“打印两面”选项,选择“手动或自动双面打印”。
- 问:为什么打印机无法打印彩色?
- 答:检查墨盒是否为彩色墨盒,或者墨盒是否需要更换。
- 问:如何调整打印机的打印质量?
- 答:在打印设置中,找到“打印质量”或“分辨率”选项,选择合适的打印质量。
文章版权声明:除非注明,否则均为教育生活网原创文章,转载或复制请以超链接形式并注明出处。