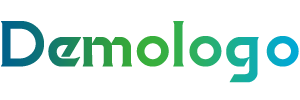一、PS脚本设置教程概述
Photoshop脚本,也称为动作,是Photoshop中的一种自动化工具,可以帮助用户批量处理图片。通过设置脚本,你可以实现快速重复执行一系列操作,从而提高工作效率。下面,我将详细介绍如何在Photoshop中设置脚本。
二、设置PS脚本的具体步骤
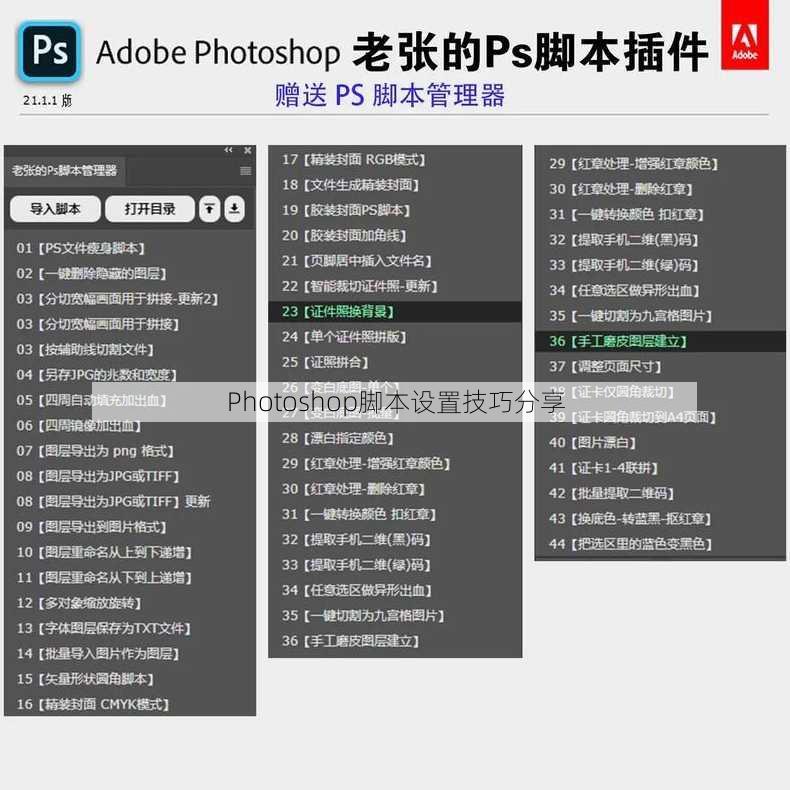
- 打开Photoshop并创建新文档
打开Photoshop软件,创建一个新的空白文档,或者打开你想要批处理的图片。
- 创建新动作
在菜单栏中选择“窗口”>“动作”,打开“动作”面板。在面板底部,点击“创建新动作”按钮,为你的脚本命名。
- 记录动作
点击“创建新动作”按钮后,会出现一个对话框。在这里,你可以为你的动作设置名称和功能。设置完成后,点击“记录”按钮。
- 执行操作
接下来,你可以进行一系列操作,比如调整图片大小、裁剪、调整色彩等。每执行一个操作,动作就会自动记录下来。
- 停止记录
完成所有操作后,在“动作”面板中点击“停止播放/记录”按钮,停止记录动作。
三、使用PS脚本批量处理图片
- 打开“文件浏览器”
在菜单栏中选择“文件”>“文件浏览器”,打开文件浏览器。
- 选择图片
在文件浏览器中,选择你想要批处理的图片。
- 应用动作
在“动作”面板中,选择你刚刚创建的动作,然后点击“播放”按钮。
- 设置批处理选项
在弹出的对话框中,你可以设置批处理的选项,比如输出到文件夹、文件命名等。
- 开始批处理
设置完成后,点击“确定”按钮,Photoshop会自动批量处理图片。
四、FAQs
Q1:如何为动作添加快捷键?
A1:
在“动作”面板中,右键点击你想要添加快捷键的动作。
选择“参数”>“键盘快捷键”。
在弹出的对话框中,选择一个快捷键,然后点击“分配”按钮。
Q2:如何编辑动作?
A2:
在“动作”面板中,右键点击你想要编辑的动作。
选择“编辑”>“编辑动作”。
在弹出的对话框中,你可以添加、删除、修改动作中的步骤。
Q3:如何导出和导入动作?
A3:
在“动作”面板中,右键点击你想要导出的动作。
选择“导出动作”。
在弹出的对话框中,选择导出文件的路径和名称,然后点击“保存”按钮。
导入动作的方法类似,只需选择“导入动作”即可。