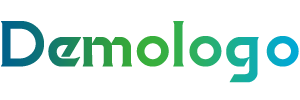CDR表格教程入门
一、认识CDR表格
CDR表格是CorelDRAW软件中的一种功能强大的表格制作工具,它可以帮助用户轻松创建各种表格,包括简单的列表、复杂的统计图表等。CDR表格不仅操作简便,而且具有丰富的格式化选项,能够满足不同场合和需求。
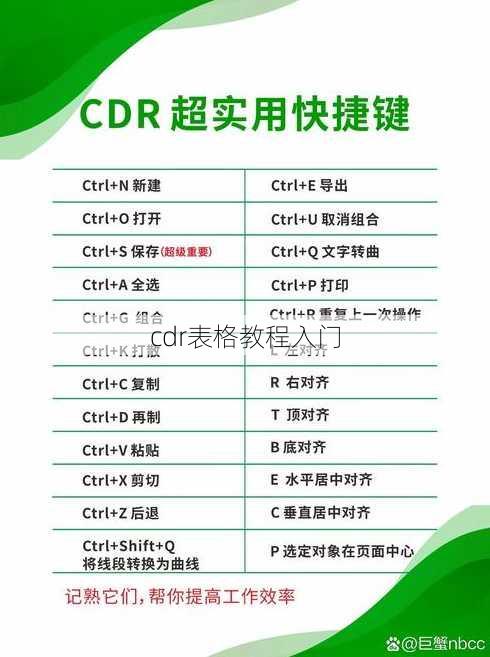
二、CDR表格的基本操作
创建表格:在CorelDRAW中,点击“插入”菜单,选择“表格”即可创建一个新的表格。
编辑表格:选中表格后,可以调整行高、列宽,插入或删除行、列,以及设置单元格的边框和填充颜色等。
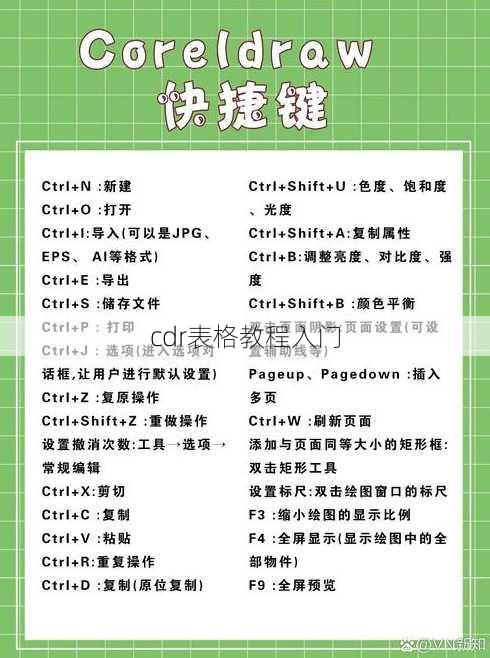
填充数据:将光标置于单元格中,即可开始输入数据。
三、CDR表格的高级功能
公式计算:CDR表格支持公式的计算功能,可以方便地进行数学运算。
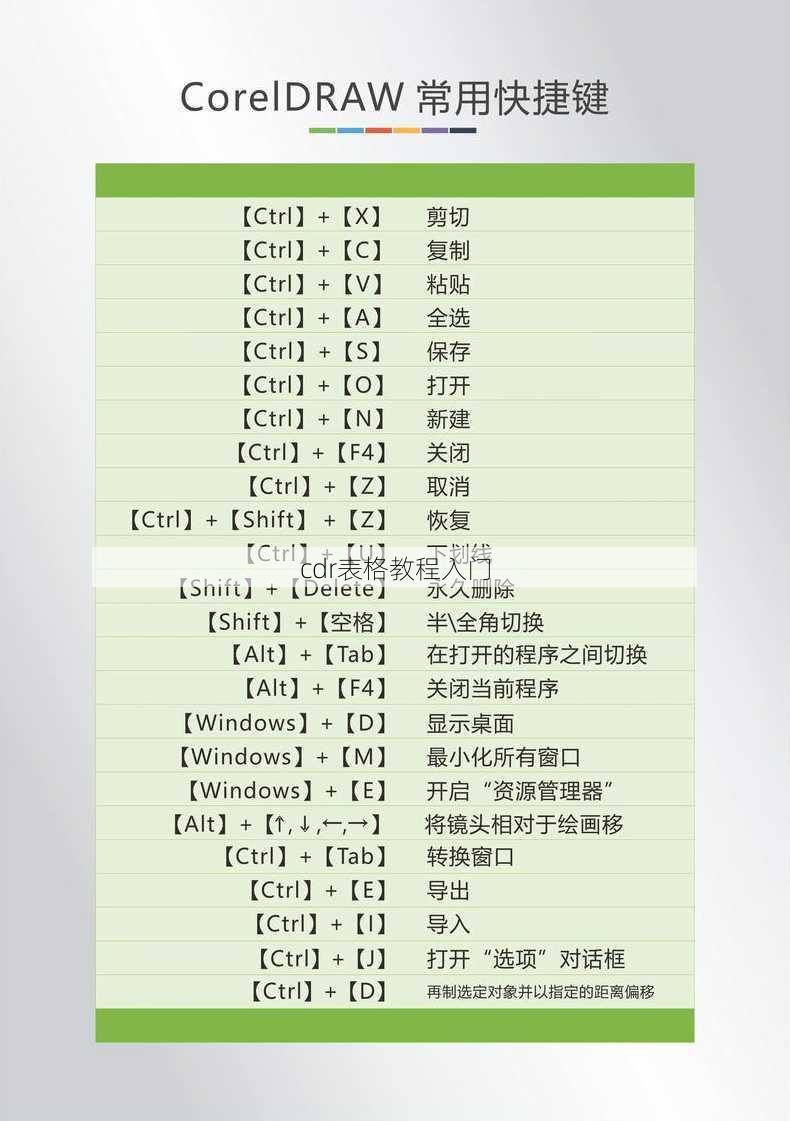
图表插入:可以将表格中的数据转换为图表,如柱状图、折线图等。
条件格式:根据数据的不同条件,设置不同的格式,使表格更加清晰易读。
四、CDR表格的实际应用
CDR表格在实际工作中有着广泛的应用,以下是一些常见的应用场景:
数据统计:用于统计和分析各种数据,如销售数据、市场调研数据等。
报告制作:在制作报告时,可以使用CDR表格展示数据,使报告更加直观。
文档排版:在文档中插入CDR表格,可以美化文档的排版,提高可读性。
五、常见问题解答
问题1:如何调整CDR表格的行高和列宽?
答案1:选中表格后,直接拖动行头或列头,即可调整行高和列宽。
答案2:选中表格后,右键点击,选择“属性”选项,在弹出的对话框中调整行高和列宽。
答案3:选中表格后,点击“表格”菜单,选择“行/列属性”,在弹出的对话框中调整行高和列宽。
问题2:如何在CDR表格中插入图表?
答案1:选中表格数据,点击“插入”菜单,选择“图表”,在弹出的对话框中选择图表类型。
答案2:选中表格数据,右键点击,选择“创建图表”,在弹出的对话框中选择图表类型。
答案3:选中表格数据,点击“表格”菜单,选择“图表”,在弹出的对话框中选择图表类型。
问题3:如何设置CDR表格的条件格式?
答案1:选中表格数据,点击“表格”菜单,选择“条件格式”,在弹出的对话框中设置条件格式。
答案2:选中表格数据,右键点击,选择“条件格式”,在弹出的对话框中设置条件格式。
答案3:选中表格数据,点击“表格”菜单,选择“格式化”,在弹出的对话框中设置条件格式。